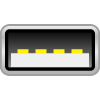
2024年12月12日
USB 1.0からUSB4の規格・速度・コネクタ形状一覧
2024年12月現在、発売されているUSB機器やケーブルに使用されている全てのUSB規格を一覧にまとめてみました。 USBの規格・転送速度・コネクタ形状一覧 USBにはUSB 1.0からUSB4まで6種類の規格が存在します。 各規格の理論上の最大転送速度、最大ケーブル長、コネクタ形状をまとめました。 規格に含まれていても一般的に使用されていなかったコネクタは省いておりますのでご注意ください。 [table id=1 /] 最大転送速度ってなに? 下記の表は各USB規格で10GBの画像などのファイルを送信した場合にかかる時間をまとめました。 尚、データを送受信するパソコンやUSB機器、USBケーブルの全てが規格に沿ったものであること、電磁波などノイズの影響を受けていない環境での理論値となります。 規格名10GBを送信するのに要する時間(理論値)USB1.0約14時間48分53秒USB 2.0約2分46秒USB 3.2 Gen1×1旧USB 3.1 Gen1旧USB 3.0約16秒USB 3.2 Gen 2×1旧USB 3.1 Gen2旧USB 3.1約8秒USB 3.2 Gen2×2約4秒USB4約2秒 USBの速度が遅いと感じる場合はデータを送受信するパソコンやUSB機器、USBケーブルの全てが規格に沿っているか確認しましょう。 最大長を超えるケーブルを使用したらどうなるの? 市販されているケーブルには規格で定められた最大長を超える長さのものが販売されています。 最大長を超えたケーブルを使用した場合、他の電化製品などから発生する電磁波などをUSBケーブルが拾って正常に通信できない、転送速度が落ちるなどの不具合が起こることがあります。 電磁波は壁の材質や電化製品の有無など使用環境により有無や強弱が異なります。 口コミなどで「使えました」と記載があっても使用環境によっては使えない場合がありますので注意が必要です。 USB 3.0の名称変更について USB 3.0はこれまでに2度名称変更がされており、現在はUSB 3.2 Gen〇×〇に統一されています。 元の名称1度目の変更2度目の変更(2024年現在)USB 3.0USB 3.1 Gen1USB 3.2 Gen 1×1USB 3.1USB 3.1 Gen2USB 3.2 Gen 2×1USB 3.2ーUSB 3.2 Gen 2×2 USB関連商品のメーカー商品ページやショッピングサイトでは名称や規格が混同していることもあり注意が必要です。 どのUSB規格を選べばいいの? 一般的な方はUSB 3.〇と記載されたものを選びましょう。 下記のようにコネクタ部分が青いもの、又はType Cコネクタは全てUSB 3.〇となります。 Type-AType-BType-CMicro-B 写真や動画などを扱うクリエイターの方はより厳密に選択することで大幅な時間短縮ができます。 パソコン、メモリカード、USBケーブル、カードリーダーなど全てが規格に沿っているか再確認しましょう。

2024年7月12日
パソコンに突然警告が表示される、警告音が鳴り響くなどサポート詐欺にひっかかってしまった時の対処法
パソコンでインターネットを利用中に突然大きな警告音と共に「パソコンがウィルスに感染している」「パソコンが故障している」などの警告が表示されることがあります。 警告音や表示される内容は様々なパターンがありますが総称してサポート詐欺と呼ばれています。 表示されている連絡先に連絡すると遠隔操作でパソコンをチェックするフリをし、トロイの木馬ウィルスへ感染しているなどの嘘を言い、駆除する為の費用をギフトカードなどで払わせます。 消費生活センターによると2023年度には1459件、総額4億7000万円ほどの被害が発生しています。 サポート詐欺にひっかかってしまった時の対処法 サポート詐欺にひっかかると警告が表示されたWEBサイトのページが全画面になります。 下記のいずれかの方法で警告が表示されたWEBサイトを閉じるだけで対処可能です。 対処法①:Esc(エスケープ)キーを3秒長押しして全画面解除+閉じる(バツ)ボタン Escキーを3秒以上長押ししてブラウザの全画面表示を解除する サポート詐欺が表示されているタブを閉じる 対処法②:Ctrl+Alt+Delを押してパソコンを再起動 Ctrl+Alt+Delキーを押す 画面右下の電源アイコンからパソコンを再起動する 詳しい方はタスクマネージャーを開いてブラウザのタスクを終了することで消すことができます。 サポート詐欺への対処法を練習できるサイト 独立行政法人情報処理推進機構がサポート詐欺への対処法を練習できる操作の練習ができるWEBサイトを公開しています。 本物のサポート詐欺と同じ環境下で安全に練習することができます。 下記URLを開き『偽セキュリティ警告画面の閉じ方体験サイト』ボタンを押すことでサポート詐欺と同じ環境を再現することができます。 セキュリティ警告(サポート詐欺)対策特集ページ - 独立行政法人情報処理推進機構 誰でもサポート詐欺被害に合う可能性がある サポート詐欺はWEBサイトに表示されている広告、ハッキングされたWEBサイトを閲覧することにより表示されます。 広告は多くのWEBサイトで使用されており、信頼できる大手企業のWEBサイトでもサポート詐欺が表示される場合もあります。 広告が適切か、WEBサイトがハッキングされているかは外部から判断することができません。 また、サポート詐欺の進化の速度はとても速く、セキュリティ対策ソフトでは防止できない事例があります。 よってサポート詐欺は誰でも被害に合う可能性があることを忘れないでください。 サポート詐欺にメール・電話などで連絡してしまった場合 それ以上連絡を取らないようにし、相手から連絡があっても無視してください。 連絡がつかないと分かれば犯人はそれ以上連絡してきません。 サポート詐欺にお金を支払ってしまった場合 残念ながらお金が戻ってくる可能性はありません。 念の為、最寄りの警察に相談をしてください。 サイバー事案に関する相談窓口 - 警察庁 サポート詐欺の遠隔サポートを受けてしまった場合 パソコンに対してウィルスなどを仕込まれている可能性があります。 専門家による点検を受けることをお勧めします。 ご自身での対処では不安な場合 さくらパソコンサービスはウィルス感染したパソコンの復旧、ハッキングやマルウェア感染したWEBサイトの復旧などサイバー犯罪への対応を得意としています。 サポート詐欺への対処やウィルスが仕込まれていないかなど点検作業も承っております。 ご自身での対処では不安を感じる方はお気軽にご相談ください。

2024年6月24日
プロが教えるパソコンの選び方
「パソコンの選び方がよくわからない」という方は多くいらっしゃると思います。 今回はそのような方に向けて『プロがもし自分用に快適に動くパソコンを買うなら』という目線でパソコン選びのポイントをまとめてみたいと思います。 「パソコンは成長しないが、中身は成長する」 Windowsやインストールされているソフトは機能の追加やセキュリティ対策などで常に更新されていきます。 一方でパソコンは購入時のままなので処理速度は変わりません。 その為、時間経過と共にパソコンに対する負担が増え、徐々に処理速度が低下ます。 パソコンが遅くなった時にデータを溜め込んでいるからと思われる方がいますが、容量の問題より負荷の増加によるものがほとんどです。 パソコンを選ぶ際は数年経過しても快適に使えるようある程度余裕のあるものを選びましょう。 CPUはCore i3またはRyzen 3以上が搭載されたパソコンを選ぶ CPUは『人の脳』に相当します。 CPUのスペックが高ければ高いほど作業を高速で処理してくれますが、昨今のCPUの処理速度は人が考える速度をはるかに超えて動作します。 パソコンに何か自動で処理をさせたい、動画編集をしたい、オンラインゲームをしたいなどの用途が無い方はハイスペックなCPUは必要ありません。 主な用途CPUのスペックWEBサイト閲覧文書作成(Word・Excelなど)年賀状作成一般事務用途Intel Core i3 もしくはそれ以上AMD Ryzen 3 もしくはそれ以上自動処理動画編集オンラインゲームIntel Core i7 もしくはそれ以上AMD Ryzen 7 もしくはそれ以上パソコンの用途と適したCPUスペック メモリは8GB以上が搭載されたパソコンを選ぶ メモリは『机』に相当します。 メモリが大きければ大きいほど様々なものを広げることができますが、それらを使って作業をおこなうのは人間です。 ソフトを同時にたくさん起動して並行して使いたいなどの目的が無い限りは8GBあれば十分です。 尚、パソコンを起動するだけでメモリを3GB程度使用します。 パソコンでソフトを複数起動したり、ブラウザでタブを沢山ひらくなどするとメモリが消費されます。 メモリが不足すると一時的に動作が固まるなどしてパソコンが遅いと感じることがあります。 主な用途メモリの容量WEBサイト閲覧文書作成(Word・Excelなど)年賀状作成一般事務用途8GB以上自動処理動画編集オンラインゲーム16GB以上パソコンの用途と適したメモリ容量 ストレージはSSDが搭載されたパソコンを選ぶ ストレージは『引き出し』に相当します。 ストレージが大きければ大きいほど文書や写真などをたくさん保存できます。 現在はHDD(ハードディスク)とSSDの2つの選択肢があります。 一般的な使用環境下ではHDDとSSDで30倍程度の速度差が生まれます。 ストレージ仕様上の速度使用環境下での速度HDD600MB/s約100MB/sSSD3000MB/s約3000MB/s2024年現在のHDDとSSDの速度差の比較(HDDはSATA600、SSDはPCI-Express Gen3のおおよその数値) CPUやメモリが高性能でもHDDでは処理速度が遅くパソコン本来の性能が発揮できません。 CPUやメモリの性能を十分に発揮させるならSSDとなります。 容量は写真や動画などを大量に保存したいなどの目的が無い限り256GBあれば十分です。 尚、Windowsやインストールしたソフトなどが使うスペースは100GB程度見ておきましょう。 256GBのストレージの場合、100GBを差し引いた残りの156GBが自由に使えるスペースとなります。 何も保存しない人256GBWord、Excelで作ったデータぐらいしか保存しない人256GB以上写真・動画を保存したい人写真・動画のデータ量に合わせて選択パソコンの用途と適したSSDの容量 デスクトップパソコン、持ち歩くならノートパソコンを選ぶ パソコンには液晶と本体が分離しているデスクトップ、液晶と本体が一緒になった一体型デスクトップ、ノートパソコン、タブレットと選択肢があります。 画面のサイズなど様々な違いがありますが形状の違いによる用途や故障についてメリット、デメリットをまとめてみました。 タイプメリットデメリットデスクトップ・性能が高い・熱がこもりにくい・修理費用が安い・スペースを取るノートパソコン・省スペース・持ち運べる・落下などのリスクが高い・修理不可となる場合がある一体型デスクトップ・省スペース・熱がこもりやすい(=壊れやすい)タブレット・省スペース・持ち運べる・落下などのリスクが高い・修理費用が高い・修理不可となる場合があるパソコンのタイプ別のメリットとデメリット デスクトップは故障率が低い上に修理費用が安く、他のパソコンに比べ『小さくする為のコスト』がかかっていない為コスパが最も高くなります。 設置場所に余裕があるのならデスクトップ、持ち歩く必要があるならノートパソコンを第一候補にすると良いでしょう。 一体型デスクトップは中身にノートパソコンと同じ部品を使っていることが多く、見た目ほどの性能を発揮しない場合が多いので選ぶ時には注意が必要です。 タブレットを選択する場合は長期延長保証などへの加入をお勧めします。 どのパソコンメーカーが良いか 弊社の修理実績を見るとメーカーやブランドによって故障率に差があることがわかります。 但し時期によって故障率に差が見られます。(初回出荷分だけは故障率が高いなど) よって口コミやランキングなどを参考にパソコンを選ぶ際は注意が必要です。 ご自身でパソコンを選ぶのが困難な方へ さくらパソコンサービスではパソコンの選定、設置、設定まで全部おまかせのらくらくセットアップサービスを提供しています。 パソコンの選び方に不安がある、失敗したくない、設定に自身がない方などはぜひご相談ください。
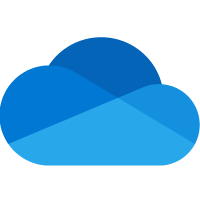
2024年6月16日
OneDrive(Microsoftアカウント)へログインするとOutlookが起動しなくなる現象の原因と対処方法
OneDriveなどパソコン上でMicrosoftアカウントにログインするとOutlookが起動しなくなることがあります。 その他にも「Microsoft Outlookを起動できません。Outlookウィンドウを開けません。このフォルダーセットを開けません。予期しないエラーが発生しました。」といったエラーが表示されることもあります。 原因はOneDriveの自動バックアップ OneDriveの自動バックアップとは OneDriveはMicrosoftのクラウドサービスです。 OneDriveフォルダに保存したファイルはパソコンの中ではなく、Microsoftのサーバー内に保存されます。 OneDriveにはデスクトップ、ドキュメント、ピクチャフォルダなどをMicrosoftのサーバーに保存する自動バックアップ機能が備わっています。 但し複製したデータをクラウドにバックアップするのではありません。 デスクトップ、ドキュメント、ピクチャフォルダなどをOneDriveフォルダ内に移動することでバックアップとしています。 その為、デスクトップ、ドキュメント、ピクチャフォルダなどを参照するソフトはフォルダを見失い不具合が生じる場合があります。 Microsoftアカウントにログインすると同時にOneDriveの自動バックアップが有効化される場合がある Windows上でMicrosoftアカウントにログインするとOneDriveも同時にログインされることがあります。 また、OneDriveにログインすると自動バックアップが有効化されることがあります。 いずれもログイン時に表示される画面にOneDriveにログインしない、自動バックアップを有効化しないなどの選択肢はあると思われます。 「思われます」と書いたのはログイン画面が表示されるタイミングが多数あり弊社でも全てを把握できていないためです。 尚、Windows 11以降ではMicrosoftアカウントへのログインを強制するような画面が表示されることもあります。 自動バックアップによりOutlookのPSTファイルが移動 Outlookでメールの送受信をPOPで設定している場合、送受信したメールはOutlookデータファイルに保存されます。 OutlookデータファイルはドキュメントフォルダのOutlookファイルフォルダ内にPSTファイルとして保存されます。 OneDriveの自動バックアップによってPSTファイルが移動してしまい、Outlookは起動できなくなります。 IMAPでメールを送受信している場合は問題なく起動する メールの送受信方法には大きく分けてPOPとIMAPなどがあります。 IMAPのデータはOneDriveのバックアップ対象フォルダ以外に保存されます。 その為、OutlookでIMAPを使用して送受信している場合は影響ありません。 MicrosoftはOneDriveの利用を推奨している OneDriveは保存するデータ容量に応じて費用発生します。 自動バックアップによりOneDriveに保存するデータ量が増えれば月額費用が発生しMicrosoftの収益となります。 その為、今後も様々な手法でOneDriveへのログインを促してくることになりそうです。 起動しなくなったOutlookを復旧する方法 OneDriveによって起動しなくなったOutlookの復旧方法は複数あります。 ここでは意図せず有効化されてしまったOneDriveの自動バックアップを無効化し、Outlookを復旧する方法を紹介します。 OneDriveの設定を開く 画面右下のアイコンからOneDriveをクリックし、開いたウィンドウの歯車マークを押します。 バックアップを管理を開く 各フォルダのバックアップをオフにして変更の保存を押す OneDriveフォルダを開く Outlookデータファイル(PSTファイル)を元の位置に戻す Outlookデータファイル(PSTファイル)をドキュメントのOutlookファイルフォルダ内に移動します。 解決しない場合 さくらパソコンサービスでは起動しなくなったOutlookの復旧に対応したレスキューサービスを提供しております。 ご自身で解決できない場合はお気軽にお問い合わせください。
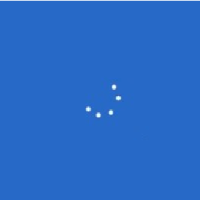
2024年6月8日
メーカーロゴ、Windowsロゴが表示されたまま起動しないパソコンの原因と対処方法
パソコンの起動時にメーカーやWindowsなどのロゴが表示されたまま起動しない時はパソコン内部の部品の故障やデータの破損が考えられます。 この記事では対応方法を順序に沿って紹介すると共に原因について解説したいと思います。 まずは長時間放置する パソコン起動時にWindowsアップデートが実施される場合があり、アップデートの規模やパソコンの性能によっては時間を要する場合があります。 数時間ほど放置していたら起動していたということはよくありますのでまずは放置してみましょう。 起動するたびに長時間の放置が必要な場合はハードディスクやSSDなど部品の故障が考えられます。 この場合は部品の交換後にWindowsを再インストールすることで復旧することができます。 電源ボタンを短く1回押してシャットダウン(非長押し) 正常なパソコンで設定を変えていなければ電源ボタンを短く1回押すとシャットダウンが始まります。 同じ症状が繰り返される場合はWindowsが使用しているデータの破損が考えられます。 破損個所の修正、Windowsの再インストールをすることで復旧することができます。 以降の手順に移る前の注意事項 以降の手順では電源ボタン長押しによるパソコンの強制終了が含まれます。 パソコンの強制終了は部品の破損やデータの消失などの致命的な損傷を与える可能性があります。 パソコン内部に重要なデータが保存されている場合はプロに依頼しましょう。 さくらパソコンサービスではWindowsなどのロゴが表示されたまま起動しないパソコンからのデータ救出、故障したHDDやSSDの交換、Windowsの再インストールに対応したリカバリサービスを提供しています。 下記よりお気軽にお問い合わせください。 パソコンに繋いでいる周辺機器を取り外してから起動 パソコンが起動している場合は電源ボタンを長押しして強制終了します。 キーボード、マウスを除く全ての周辺機器を取り外し電源ボタンを押してパソコンを起動します。 パソコンの設定によっては起動時に周辺機器に保存されているデータを読み込む設定になっていることがあります。 この場合は起動時は取り外しておくか、読み込まないように設定することで不具合を回避できます。 放電してみる(バッテリー内蔵のノートパソコンは不可) パソコンが起動している場合は電源ボタンを長押しして強制終了します。 パソコンから電源ケーブルとバッテリーを取り外し、電源ボタンを数秒間、4~5回ほど繰り返し押します。 電源ボタンを押すことでパソコン内部に溜まった不要な電気を消費させます。 尚、バッテリーが取り外せないノートパソコンでは放電できません。 放電で復旧するパソコンは内部の部品に劣化が生じている可能性が高く、放電はあくまでも一時的な解決方法となります。 劣化しているのはパソコン内部のメイン基板上の部品であることが多く、ノートパソコンの場合は修理費が高額になる可能性があります。 また、古くなったパソコンに発生しやすいことからパソコンの買い替えも含めて検討するのが良いでしょう。 ネット上で見かける以下のような原因について ウィルス感染が原因で起動しない 20年程前には他人のパソコンを使用不可にして喜ぶ愉快犯が存在しましたが、現代のIT犯罪のほとんどは金銭目的です。 パソコンが起動しなければ金銭に繋がる情報を得ることができない為、パソコンの起動に支障を与えるようなウィルスはなくなりました。 例外として不完全なウィルスによる不具合で起動しないことも考えられますが、弊社ではそのようなウィルスを発見したことがありません。 メモリの不足 一般的に市販されているパソコンはWindowsが定める最低スペックを満たしており、メモリ不足が原因でWindowsロゴの場所で起動が止まることは考えられません。 例外としてメモリの一部が故障しメモリ不足が発生することも考えられますが、一般的なパソコンではメモリ故障時にWindowsなどのロゴが出る前に警告音が鳴ります。 解決しない場合 さくらパソコンサービスではメーカーロゴ、Windowsロゴが表示されたまま起動しないパソコンの復旧に対応したレスキューサービスを提供しております。 ご自身で解決できない場合はお気軽にお問い合わせください。

2024年4月27日
2024年4月現在、Windows 7をサポートしているセキュリティ対策ソフト一覧
2024年4月現在、主要なセキュリティ対策ソフトの中でWindows 7をサポートしているのはノートン360、Kaspersky(カスペルスキー)、アバストのみとなります。 セキュリティ対策ソフトWindows 7対応状況(SP=サービスパック)ノートン 360ノートンライフロックSP0:×(~2024/5/22)SP1:〇SP2:〇SP3:〇KasperskySP0:×SP1:〇SP2:〇SP3:〇ESETキヤノンITソリューションズ×(~2023/11/30)ウィルスバスタークラウドトレンドマイクロ×(~2023/2/28)マカフィー リブセーフマカフィー×(2021/5/4)ZERO スーパーセキュリティソースネクスト×(2021/12/31)アバストAvast SoftwareSP0:×SP1:〇SP2:〇SP3:〇 いずれもWindows 7 SP1(サービスパック1)以降であることが条件となっています。 また一部ソフトでインストール時にエラーが発生するなどの現象があるようなので、事前に各ソフトメーカーのWindows 7対応状況を調べる方が良さそうです。

2020年1月15日
サポートが終了したWindows 7で使用できるセキュリティ対策ソフト一覧
こんにちは! パソコンの出張・訪問修理のさくらパソコンサービスです! 2020年1月14日にWindows 7のMicrosoftによるサポートが終了しましたが、多くのセキュリティ対策ソフトは引き続きWindows 7のサポートを継続するとのことです。 下記に主要なセキュリティ対策ソフトのWindows 7に対するサポート期間を記載します。 ソフト名期間参考ページ カスペルスキー インターネットセキュリティ 継続 ※期間未定 カスペルスキー製品のWindows 7対応について Norton(ノートン) 継続 ※期間未定 ノートンは Microsoft のサポート終了後も Windows 7 を保護します McAfee(マカフィー) 2021年12月31日 2020 年 1 月の Microsoft の延長サポート終了後の 、Windows 7 および Windows Server 2008/2008 R2 における McAfee の製品サポート ウィルスバスタークラウド 2021年12月31日 Microsoft Windows 7のOSサポート終了に対する移行支援について ESET(イーセット) 不明 無し ウイルスセキュリティZERO 2021年12月31日 Windows 7向けの製品サポート終了のお知らせ 国内で販売されている代表的なセキュリティ対策ソフトはESETを除いてWindows 7のサポートの継続を発表しています。 カスペルスキー インターネットセキュリティ、Nortonに関しては2014年にサポートが終了したWindows XPをいまだに継続してサポートしていることから、Windows 7も同様の処置が取られると思います。

2020年1月15日
サポートが終了したWindows 7をそのまま使い続けても大丈夫?パソコンのプロが徹底解説
こんにちは! パソコンの出張・訪問修理のさくらパソコンサービスです! 2020年1月14日をもってMicrosoftによるWindows 7のサポートが終了しました。 Windows 7搭載パソコンには早くからWindows 10への移行を促す画面が表示されておりましたので、Windows XPの時に比べ早い段階で対処された方が多くみられました。 その一方でWindows 7搭載パソコンのシェアは未だ20%を超えており、サポート期限が切れた現在もWindows 7を使い続けている方が多くいると思います。 サポートが切れた途端ウィルス感染するかのような マスコミの報道、相談した家電量販店では有無を言わさず新しいパソコンへの買い替えを促され、不安のどん底にいる方向けに『実際のところサポート期限が切れるとどうなるのか』について解説したいと思います。 ちなみに本ブログ記事はサポートの切れたWindows 7搭載パソコンの使用を推奨しているわけではございませんのでご注意ください。 サポートの終了でパソコンはどうなるのか Windows 7のサポートが終了してもパソコンは従来通り使用することができます。 これまでとの違いは月1回実施されてきたWindows アップデートが無くなります。 Windows アップデートはWindows 7の不具合やセキュリティ上の弱点が見つかった際、Windows 7を自動で修正する為に無料で配布されてきました。 2020年1月15日以降はWindows 7の不具合やセキュリティ上の弱点が見つかったとしてもWindows アップデートによる修正は受けられません。 Windows 7を使い続けるとウィルス感染するのか Windows 7は2009年10月22日の発売からこれまでの約10年間、継続的にWindows アップデートを繰り返しセキュリティ上の弱点を修正してきました。 その為、新たなセキュリティ上の弱点が容易に見つかるとは考えられません。 また、昨今のウィルスはメールを介して感染することが多く、Windows 7だから感染しやすい、Windows 10なら防ぐことができるといった差はありません。(まったくないわけではございませんが無視できる程度の差です。) しかし時間が経過しWindows 7のセキュリティ上の弱点が発見される可能性は少なからず残されます。 よってWindows 7を使い続けると時間の経過に比例してウィルス感染のリスクが上がりますが、数日~数週間程度の経過では致命的な弱点が見つかるとは思えません。 Windows 7を使い続けるとパソコンが固まったり動かなくなるのか Windows 7を使い続けることでパソコンが壊れたり、不具合を発生することはありません。 但しWindows 7搭載パソコンは購入から数年を経過しており、パソコン内部の部品の消耗や寿命により故障する可能性はあります。 目安として購入後6年を経過しているパソコンはWindows 10へのアップグレードと合わせて買い替えも検討しましょう。 セキュリティ対策ソフトはWindows 7を継続サポート 国内で販売されている主なセキュリティ対策ソフトはMicrosoftによるサポート終了後も継続してサポートします。 参考:サポートが終了したWindows 7で使用できるセキュリティ対策ソフト一覧 サポート終了後のWindows 7にセキュリティ対策ソフトをインストールすることで最低限のウィルス対策ができます。 また、場合によってはサポートが切れたWindows 7にセキュリティ上の弱点が見つかったとしても、セキュリティ対策ソフトが弱点への攻撃を防いでくれる可能性があります。 Internet Explorerの使用は控えましょう サポートの終了とは関係ありませんが、Windows 7に搭載されているInternet Explorerはセキュリティ上の問題が多い為、使用を控えましょう。 サポート終了後のWindows 7ではGoogle ChromeやMozilla Firefoxの使用をお勧めします。 また、Windows 10ではInternet Explorerの後継ブラウザとしてEdgeが付属していますが、互換性を保つためInternet Explorerも付属しています。Windows 10においてもInternet Explorerの使用は極力控えましょう。 まとめ Windows 7のサポート終了直後は特にこれまでと変化はありません。 ウィルス感染のリスクもWindows 7でセキュリティ上の弱点が発見されない限りこれまでと変わりません。 しかし時間の経過に比例して弱点が発見される可能性が上がります。 Windows 7搭載パソコンをサポート期間終了後も使用するのであれば最低限セキュリティ対策ソフトをインストールしておきましょう。 尚、大騒ぎするほど焦らなくても良いですが、ご自身のタイミングでWindows 10への移行しましょう。 解決しない場合 さくらパソコンサービスではWindowsのアップグレードに対応したリカバリサービスを提供しています。 ご自身で復旧が困難な場合などお気軽にご相談ください。

2019年12月25日
Adobe Dreamweaver CCでコピペできない時の解決方法
こんにちは! さくらパソコンサービスの阪井です。 さくらパソコンサービスではコードエディタとしてDreamweaverを使用しておりますが、CS6からCCに切り替えた際にコピペができなくなる症状が発生しました。 解決方法を探し海外のフォーラムまで漂流しましたが的を得た回答はなく、渋々Adobeに問い合わせた結果、解決方法(?)を教えてもらえましたのでここに記録として残します。 不具合の詳細 Dreamweaver CC 2019において下記のような不具合が生じています。 1、『Ctrl+C(コピー)』を押すと『Ctrl+A(全選択)』になる 2、『Ctrl+V(ペースト)』を押すと『Ctrl+A(全選択)の後にCtrl+V(ペースト)』になる 不具合は特定の条件下で起きるものではなく、 ・コピペする文字数、行数に関係なく発生する ・時々治る時もある(その後再発する) ・マウス右クリックでコピー又はペーストすると次回から治る時もある といったように非常にやっかいな状況となっています。 尚、Dreamweaver CC特有の不具合でDreamweaver CS6では発生していません。 注意事項 1、下記の解決方法はAdobeからの回答を体裁だけ整えてそのまま転載したものです。 2、解決方法の実施は自己責任でお願いします。 3、当方の環境がWindowsの為、Mac環境の場合の解決方法はわかりません。 4、本解決方法は根本的な問題を解決するものではなく、一時的に不具合を解消するだけのものです。 コピペできない場合の解決方法(Adobeからの回答転載) ◆サイトキャッシュ起因の可能性 Dreamweaverでサイト定義を切り替えた時などに生成されるサイトキャッシュサイトが蓄積されているために生じている事象である可能性がございます。 その場合以下の手順でサイトキャッシュを削除することで解消いたします。 ◆Windowsの場合 1、Dreamweaverを終了します。 2、以下のフォルダを開きます。 C:\Users\<ユーザ名>\AppData\Roaming\Adobe\Dreamweaver <バージョン>\ja_JP\Configuration\SiteCache ※「AppData」が表示されない場合はこちらの手順を実行ください。 https://helpx.adobe.com/jp/x-productkb/global/cpsid_87117.html 3、SiteCacheフォルダ内に存在する「.dws」ファイルをすべて削除します。 ※.dwsファイルの削除を行なってもサイト設定は削除されませんのでご安心ください。 4、Dreamweaverを再起動し挙動に変化があるかご確認ください。 解決しない場合 さくらパソコンサービスではパソコンソフトのあらゆる障害復旧に対応したレスキューサービスを提供しています。 ご自身で復旧が困難な場合などお気軽にご相談ください。

2018年9月25日
新サービス『らくらくセットアップサービス』のご案内
こんにちは! パソコンの出張・訪問修理のさくらパソコンサービスです! 数年前よりリピーターのお客様には『らくらくお買い物サービス』としてご利用頂いておりましたが、新規のお客様にもご利用頂けるようサービス内容を明確にし、『らくらくセットアップサービス』としてリリースすることになりました。 『らくらくセットアップサービス』ではお客様のご要望をお聞きし、ご希望に沿ったパソコンのご提案、開梱や設置、Windowsの初期設定、インターネット接続設定、メール設定、プリンタ接続設定などパソコンを購入した際に必要となるめんどうな作業をまとめて提供致します。 その他オプションとなりますが、古いパソコンからのデータ移動、ソフトのインストールなども承っております。 また、パソコンに限らずTV、レコーダー、スマホ、タブレットにも対応しております。 機器購入時の煩わしい設定ならさくらパソコンサービスの『らくらくセットアップサービス』をぜひご検討ください。 ご不明な点などございましたらお気軽にご連絡くださいませ。