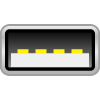
2024年12月12日
USB 1.0からUSB4の規格・速度・コネクタ形状一覧
2024年12月現在、発売されているUSB機器やケーブルに使用されている全てのUSB規格を一覧にまとめてみました。 USBの規格・転送速度・コネクタ形状一覧 USBにはUSB 1.0からUSB4まで6種類の規格が存在します。 各規格の理論上の最大転送速度、最大ケーブル長、コネクタ形状をまとめました。 規格に含まれていても一般的に使用されていなかったコネクタは省いておりますのでご注意ください。 [table id=1 /] 最大転送速度ってなに? 下記の表は各USB規格で10GBの画像などのファイルを送信した場合にかかる時間をまとめました。 尚、データを送受信するパソコンやUSB機器、USBケーブルの全てが規格に沿ったものであること、電磁波などノイズの影響を受けていない環境での理論値となります。 規格名10GBを送信するのに要する時間(理論値)USB1.0約14時間48分53秒USB 2.0約2分46秒USB 3.2 Gen1×1旧USB 3.1 Gen1旧USB 3.0約16秒USB 3.2 Gen 2×1旧USB 3.1 Gen2旧USB 3.1約8秒USB 3.2 Gen2×2約4秒USB4約2秒 USBの速度が遅いと感じる場合はデータを送受信するパソコンやUSB機器、USBケーブルの全てが規格に沿っているか確認しましょう。 最大長を超えるケーブルを使用したらどうなるの? 市販されているケーブルには規格で定められた最大長を超える長さのものが販売されています。 最大長を超えたケーブルを使用した場合、他の電化製品などから発生する電磁波などをUSBケーブルが拾って正常に通信できない、転送速度が落ちるなどの不具合が起こることがあります。 電磁波は壁の材質や電化製品の有無など使用環境により有無や強弱が異なります。 口コミなどで「使えました」と記載があっても使用環境によっては使えない場合がありますので注意が必要です。 USB 3.0の名称変更について USB 3.0はこれまでに2度名称変更がされており、現在はUSB 3.2 Gen〇×〇に統一されています。 元の名称1度目の変更2度目の変更(2024年現在)USB 3.0USB 3.1 Gen1USB 3.2 Gen 1×1USB 3.1USB 3.1 Gen2USB 3.2 Gen 2×1USB 3.2ーUSB 3.2 Gen 2×2 USB関連商品のメーカー商品ページやショッピングサイトでは名称や規格が混同していることもあり注意が必要です。 どのUSB規格を選べばいいの? 一般的な方はUSB 3.〇と記載されたものを選びましょう。 下記のようにコネクタ部分が青いもの、又はType Cコネクタは全てUSB 3.〇となります。 Type-AType-BType-CMicro-B 写真や動画などを扱うクリエイターの方はより厳密に選択することで大幅な時間短縮ができます。 パソコン、メモリカード、USBケーブル、カードリーダーなど全てが規格に沿っているか再確認しましょう。

2024年7月12日
パソコンに突然警告が表示される、警告音が鳴り響くなどサポート詐欺にひっかかってしまった時の対処法
パソコンでインターネットを利用中に突然大きな警告音と共に「パソコンがウィルスに感染している」「パソコンが故障している」などの警告が表示されることがあります。 警告音や表示される内容は様々なパターンがありますが総称してサポート詐欺と呼ばれています。 表示されている連絡先に連絡すると遠隔操作でパソコンをチェックするフリをし、トロイの木馬ウィルスへ感染しているなどの嘘を言い、駆除する為の費用をギフトカードなどで払わせます。 消費生活センターによると2023年度には1459件、総額4億7000万円ほどの被害が発生しています。 サポート詐欺にひっかかってしまった時の対処法 サポート詐欺にひっかかると警告が表示されたWEBサイトのページが全画面になります。 下記のいずれかの方法で警告が表示されたWEBサイトを閉じるだけで対処可能です。 対処法①:Esc(エスケープ)キーを3秒長押しして全画面解除+閉じる(バツ)ボタン Escキーを3秒以上長押ししてブラウザの全画面表示を解除する サポート詐欺が表示されているタブを閉じる 対処法②:Ctrl+Alt+Delを押してパソコンを再起動 Ctrl+Alt+Delキーを押す 画面右下の電源アイコンからパソコンを再起動する 詳しい方はタスクマネージャーを開いてブラウザのタスクを終了することで消すことができます。 サポート詐欺への対処法を練習できるサイト 独立行政法人情報処理推進機構がサポート詐欺への対処法を練習できる操作の練習ができるWEBサイトを公開しています。 本物のサポート詐欺と同じ環境下で安全に練習することができます。 下記URLを開き『偽セキュリティ警告画面の閉じ方体験サイト』ボタンを押すことでサポート詐欺と同じ環境を再現することができます。 セキュリティ警告(サポート詐欺)対策特集ページ - 独立行政法人情報処理推進機構 誰でもサポート詐欺被害に合う可能性がある サポート詐欺はWEBサイトに表示されている広告、ハッキングされたWEBサイトを閲覧することにより表示されます。 広告は多くのWEBサイトで使用されており、信頼できる大手企業のWEBサイトでもサポート詐欺が表示される場合もあります。 広告が適切か、WEBサイトがハッキングされているかは外部から判断することができません。 また、サポート詐欺の進化の速度はとても速く、セキュリティ対策ソフトでは防止できない事例があります。 よってサポート詐欺は誰でも被害に合う可能性があることを忘れないでください。 サポート詐欺にメール・電話などで連絡してしまった場合 それ以上連絡を取らないようにし、相手から連絡があっても無視してください。 連絡がつかないと分かれば犯人はそれ以上連絡してきません。 サポート詐欺にお金を支払ってしまった場合 残念ながらお金が戻ってくる可能性はありません。 念の為、最寄りの警察に相談をしてください。 サイバー事案に関する相談窓口 - 警察庁 サポート詐欺の遠隔サポートを受けてしまった場合 パソコンに対してウィルスなどを仕込まれている可能性があります。 専門家による点検を受けることをお勧めします。 ご自身での対処では不安な場合 さくらパソコンサービスはウィルス感染したパソコンの復旧、ハッキングやマルウェア感染したWEBサイトの復旧などサイバー犯罪への対応を得意としています。 サポート詐欺への対処やウィルスが仕込まれていないかなど点検作業も承っております。 ご自身での対処では不安を感じる方はお気軽にご相談ください。
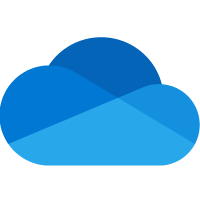
2024年6月16日
OneDrive(Microsoftアカウント)へログインするとOutlookが起動しなくなる現象の原因と対処方法
OneDriveなどパソコン上でMicrosoftアカウントにログインするとOutlookが起動しなくなることがあります。 その他にも「Microsoft Outlookを起動できません。Outlookウィンドウを開けません。このフォルダーセットを開けません。予期しないエラーが発生しました。」といったエラーが表示されることもあります。 原因はOneDriveの自動バックアップ OneDriveの自動バックアップとは OneDriveはMicrosoftのクラウドサービスです。 OneDriveフォルダに保存したファイルはパソコンの中ではなく、Microsoftのサーバー内に保存されます。 OneDriveにはデスクトップ、ドキュメント、ピクチャフォルダなどをMicrosoftのサーバーに保存する自動バックアップ機能が備わっています。 但し複製したデータをクラウドにバックアップするのではありません。 デスクトップ、ドキュメント、ピクチャフォルダなどをOneDriveフォルダ内に移動することでバックアップとしています。 その為、デスクトップ、ドキュメント、ピクチャフォルダなどを参照するソフトはフォルダを見失い不具合が生じる場合があります。 Microsoftアカウントにログインすると同時にOneDriveの自動バックアップが有効化される場合がある Windows上でMicrosoftアカウントにログインするとOneDriveも同時にログインされることがあります。 また、OneDriveにログインすると自動バックアップが有効化されることがあります。 いずれもログイン時に表示される画面にOneDriveにログインしない、自動バックアップを有効化しないなどの選択肢はあると思われます。 「思われます」と書いたのはログイン画面が表示されるタイミングが多数あり弊社でも全てを把握できていないためです。 尚、Windows 11以降ではMicrosoftアカウントへのログインを強制するような画面が表示されることもあります。 自動バックアップによりOutlookのPSTファイルが移動 Outlookでメールの送受信をPOPで設定している場合、送受信したメールはOutlookデータファイルに保存されます。 OutlookデータファイルはドキュメントフォルダのOutlookファイルフォルダ内にPSTファイルとして保存されます。 OneDriveの自動バックアップによってPSTファイルが移動してしまい、Outlookは起動できなくなります。 IMAPでメールを送受信している場合は問題なく起動する メールの送受信方法には大きく分けてPOPとIMAPなどがあります。 IMAPのデータはOneDriveのバックアップ対象フォルダ以外に保存されます。 その為、OutlookでIMAPを使用して送受信している場合は影響ありません。 MicrosoftはOneDriveの利用を推奨している OneDriveは保存するデータ容量に応じて費用発生します。 自動バックアップによりOneDriveに保存するデータ量が増えれば月額費用が発生しMicrosoftの収益となります。 その為、今後も様々な手法でOneDriveへのログインを促してくることになりそうです。 起動しなくなったOutlookを復旧する方法 OneDriveによって起動しなくなったOutlookの復旧方法は複数あります。 ここでは意図せず有効化されてしまったOneDriveの自動バックアップを無効化し、Outlookを復旧する方法を紹介します。 OneDriveの設定を開く 画面右下のアイコンからOneDriveをクリックし、開いたウィンドウの歯車マークを押します。 バックアップを管理を開く 各フォルダのバックアップをオフにして変更の保存を押す OneDriveフォルダを開く Outlookデータファイル(PSTファイル)を元の位置に戻す Outlookデータファイル(PSTファイル)をドキュメントのOutlookファイルフォルダ内に移動します。 解決しない場合 さくらパソコンサービスでは起動しなくなったOutlookの復旧に対応したレスキューサービスを提供しております。 ご自身で解決できない場合はお気軽にお問い合わせください。
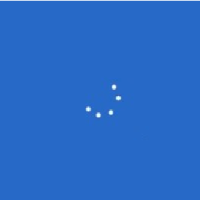
2024年6月8日
メーカーロゴ、Windowsロゴが表示されたまま起動しないパソコンの原因と対処方法
パソコンの起動時にメーカーやWindowsなどのロゴが表示されたまま起動しない時はパソコン内部の部品の故障やデータの破損が考えられます。 この記事では対応方法を順序に沿って紹介すると共に原因について解説したいと思います。 まずは長時間放置する パソコン起動時にWindowsアップデートが実施される場合があり、アップデートの規模やパソコンの性能によっては時間を要する場合があります。 数時間ほど放置していたら起動していたということはよくありますのでまずは放置してみましょう。 起動するたびに長時間の放置が必要な場合はハードディスクやSSDなど部品の故障が考えられます。 この場合は部品の交換後にWindowsを再インストールすることで復旧することができます。 電源ボタンを短く1回押してシャットダウン(非長押し) 正常なパソコンで設定を変えていなければ電源ボタンを短く1回押すとシャットダウンが始まります。 同じ症状が繰り返される場合はWindowsが使用しているデータの破損が考えられます。 破損個所の修正、Windowsの再インストールをすることで復旧することができます。 以降の手順に移る前の注意事項 以降の手順では電源ボタン長押しによるパソコンの強制終了が含まれます。 パソコンの強制終了は部品の破損やデータの消失などの致命的な損傷を与える可能性があります。 パソコン内部に重要なデータが保存されている場合はプロに依頼しましょう。 さくらパソコンサービスではWindowsなどのロゴが表示されたまま起動しないパソコンからのデータ救出、故障したHDDやSSDの交換、Windowsの再インストールに対応したリカバリサービスを提供しています。 下記よりお気軽にお問い合わせください。 パソコンに繋いでいる周辺機器を取り外してから起動 パソコンが起動している場合は電源ボタンを長押しして強制終了します。 キーボード、マウスを除く全ての周辺機器を取り外し電源ボタンを押してパソコンを起動します。 パソコンの設定によっては起動時に周辺機器に保存されているデータを読み込む設定になっていることがあります。 この場合は起動時は取り外しておくか、読み込まないように設定することで不具合を回避できます。 放電してみる(バッテリー内蔵のノートパソコンは不可) パソコンが起動している場合は電源ボタンを長押しして強制終了します。 パソコンから電源ケーブルとバッテリーを取り外し、電源ボタンを数秒間、4~5回ほど繰り返し押します。 電源ボタンを押すことでパソコン内部に溜まった不要な電気を消費させます。 尚、バッテリーが取り外せないノートパソコンでは放電できません。 放電で復旧するパソコンは内部の部品に劣化が生じている可能性が高く、放電はあくまでも一時的な解決方法となります。 劣化しているのはパソコン内部のメイン基板上の部品であることが多く、ノートパソコンの場合は修理費が高額になる可能性があります。 また、古くなったパソコンに発生しやすいことからパソコンの買い替えも含めて検討するのが良いでしょう。 ネット上で見かける以下のような原因について ウィルス感染が原因で起動しない 20年程前には他人のパソコンを使用不可にして喜ぶ愉快犯が存在しましたが、現代のIT犯罪のほとんどは金銭目的です。 パソコンが起動しなければ金銭に繋がる情報を得ることができない為、パソコンの起動に支障を与えるようなウィルスはなくなりました。 例外として不完全なウィルスによる不具合で起動しないことも考えられますが、弊社ではそのようなウィルスを発見したことがありません。 メモリの不足 一般的に市販されているパソコンはWindowsが定める最低スペックを満たしており、メモリ不足が原因でWindowsロゴの場所で起動が止まることは考えられません。 例外としてメモリの一部が故障しメモリ不足が発生することも考えられますが、一般的なパソコンではメモリ故障時にWindowsなどのロゴが出る前に警告音が鳴ります。 解決しない場合 さくらパソコンサービスではメーカーロゴ、Windowsロゴが表示されたまま起動しないパソコンの復旧に対応したレスキューサービスを提供しております。 ご自身で解決できない場合はお気軽にお問い合わせください。

2019年12月25日
Adobe Dreamweaver CCでコピペできない時の解決方法
こんにちは! さくらパソコンサービスの阪井です。 さくらパソコンサービスではコードエディタとしてDreamweaverを使用しておりますが、CS6からCCに切り替えた際にコピペができなくなる症状が発生しました。 解決方法を探し海外のフォーラムまで漂流しましたが的を得た回答はなく、渋々Adobeに問い合わせた結果、解決方法(?)を教えてもらえましたのでここに記録として残します。 不具合の詳細 Dreamweaver CC 2019において下記のような不具合が生じています。 1、『Ctrl+C(コピー)』を押すと『Ctrl+A(全選択)』になる 2、『Ctrl+V(ペースト)』を押すと『Ctrl+A(全選択)の後にCtrl+V(ペースト)』になる 不具合は特定の条件下で起きるものではなく、 ・コピペする文字数、行数に関係なく発生する ・時々治る時もある(その後再発する) ・マウス右クリックでコピー又はペーストすると次回から治る時もある といったように非常にやっかいな状況となっています。 尚、Dreamweaver CC特有の不具合でDreamweaver CS6では発生していません。 注意事項 1、下記の解決方法はAdobeからの回答を体裁だけ整えてそのまま転載したものです。 2、解決方法の実施は自己責任でお願いします。 3、当方の環境がWindowsの為、Mac環境の場合の解決方法はわかりません。 4、本解決方法は根本的な問題を解決するものではなく、一時的に不具合を解消するだけのものです。 コピペできない場合の解決方法(Adobeからの回答転載) ◆サイトキャッシュ起因の可能性 Dreamweaverでサイト定義を切り替えた時などに生成されるサイトキャッシュサイトが蓄積されているために生じている事象である可能性がございます。 その場合以下の手順でサイトキャッシュを削除することで解消いたします。 ◆Windowsの場合 1、Dreamweaverを終了します。 2、以下のフォルダを開きます。 C:\Users\<ユーザ名>\AppData\Roaming\Adobe\Dreamweaver <バージョン>\ja_JP\Configuration\SiteCache ※「AppData」が表示されない場合はこちらの手順を実行ください。 https://helpx.adobe.com/jp/x-productkb/global/cpsid_87117.html 3、SiteCacheフォルダ内に存在する「.dws」ファイルをすべて削除します。 ※.dwsファイルの削除を行なってもサイト設定は削除されませんのでご安心ください。 4、Dreamweaverを再起動し挙動に変化があるかご確認ください。 解決しない場合 さくらパソコンサービスではパソコンソフトのあらゆる障害復旧に対応したレスキューサービスを提供しています。 ご自身で復旧が困難な場合などお気軽にご相談ください。
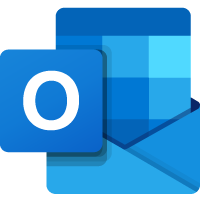
2017年6月30日
Outlookで送信済みアイテム、削除済みアイテム、下書き、迷惑メールなどのフォルダが表示されない時の設定方法
OutlookにIMAPでメールアカウントを追加した時に、プロバイダやレンタルサーバーによっては送信済みアイテム、削除済みアイテム、下書き、迷惑メールなどのフォルダが表示されないことがあります。 フォルダが表示されない原因 Outlookがメールサーバーに保存されているメールデータのフォルダ構造を正しく認識できていないことがフォルダが表示されない原因です。 フォルダを正しく表示する方法 Outlookにメールサーバーに保存されているメールデータのルートフォルダ(先頭のフォルダ)の場所を指定することで解決できます。 1、[ファイル]-[情報]-[アカウント設定]を開きます。 2、該当のメールアカウントをダブルクリックします。 3、新たに開いたウィンドウで[詳細設定]を開きます。 4、新たに開いたウィンドウの[詳細設定]タブを開き、[ルートフォルダーのパス]に『INBOX』と半角で入力します。 5、全てのウィンドウを閉じます。 下記画像のようになれば成功です。 プロバイダ、レンタルサーバーによってはこの方法を使用しても表示されない場合がございますので予めご了承ください。 解決しない場合 さくらパソコンサービスはOutlookのあらゆる障害復旧に対応したレスキューサービスを提供しています。 ご自身で復旧が困難な場合などお気軽にご相談ください。

2015年6月25日
Dreamweaver CS6で文字を入力すると突然落ちる現象の解決方法
こんにちは! パソコンの出張・訪問修理のさくらパソコンサービスです! 弊社ではWEBサイトの制作にDreamweaver CS6を使用していますが、これがなかなかにじゃじゃ馬なソフトで時々言うことを聞いてくれなくなります。 今回はファイルを開いて文字を打ち込もうとするとDreamweaverが容赦なく落ちます。 htmlファイルだろうがphpファイルだろうが、どんな文字でも1文字入力すれば「Adobe Dreamweaver CS6は動作を停止しました」とエラーが表示され、Dreamweaverが強制的に終了します。 もちろんWindowsが解決策など提示してくれることもなく・・・ 動作を停止します・・・。 ログを開いてみると、 障害が発生しているアプリケーション名:Dreamweaver.exe タイムスタンプ:0x50be54e4 例外コード:0xc0000005 障害オフセット:0x0025a208 などと記載されています。 もちろんこの症状がでる前後に更新やソフトのインストールなどPCの環境を著しく変えるような作業はしていません。 Adobe製品は割りとこの手の謎なバグ(?)が多く、解決するのに四苦八苦している方も多いのではないでしょうか。 そんな方にDreamweaverの動かない!おかしい!を手っ取り早く解決する方法をご紹介します。(Windows 7 Home Premium 64bit/Adobe Dreamweaver CS6 64bitの環境での手順です。) ※注意:本手順を実施することによりDreamweaverのパネルレイアウトなど一部の設定情報がリセットされます。(サーバー情報はリセットされません。) 隠しファイルを表示 [コントロールパネル]、[デスクトップのカスタマイズ]、[フォルダーオプション]、[表示]タブの順で開き、詳細設定から『隠しファイル、隠しフォルダー、および隠しドライブを表示する』を選択します。 Dreamweaverの設定ファイルをリセット Dreamweaverを閉じた状態で『C:\Users\[ユーザー名]\AppData\Roaming\Adobe \Dreamweaver CS6\ja_JP』を開き、Configurationフォルダの名前を変更します。 ※ここでは『Configuration.old』としました。 Dreamweaverを起動 Dreamweaverを起動すると先程のフォルダに新しく『Configuration』フォルダが作成されます。 隠しファイルを非表示 ①の手順を参考に隠しファイルを非表示に設定します。 以上で終了です。 これで解決できない場合は『Configuration』フォルダを元の状態にすることで、今回おこなった変更を取り消すことができます。 Dreamweaverの動作がおかしくなった際には再インストールなどの前に一度試してみてはいかがでしょうか。 解決しない場合 さくらパソコンサービスではパソコンソフトのあらゆる障害復旧に対応したレスキューサービスを提供しています。 ご自身で復旧が困難な場合などお気軽にご相談ください。

2015年5月18日
気温とパソコンとHDDの関係
こんにちは! パソコンの出張・訪問修理のさくらパソコンサービスです! ぽかぽかと暖かい日が続くようになり、気温も徐々に上昇してきましたが、お使いのパソコンは問題なく動作しているでしょうか? 気温が上昇するとパソコン内の温度も上昇します。 温度の上昇に伴い、ファンなど回転部品の軸受に使われているグリスの劣化、各種部品の熱膨張による変形が発生します。 一般的には部品自身の温度を30~40℃の範囲に保てばパソコンが最も長持ちすると言われていますが、その為には室温を20℃程度、ノートパソコンや一体型パソコンでは更に低い温度で保つ必要があります。 特にパソコンのデータを保管しているHDDは温度変化の影響を受けやすく、冬場・夏場は使用環境の温度に注意が必要です。 資料『部品温度と経過年数におけるHDD故障率』 ※Google社『Failure Trends in a Large Disk Drive Population』より HDDが破損すると、 ・パソコンの起動や動作が遅くなる ・再起動を繰り返す などの症状が出て保存しているデータが取り出せなくなる可能性があります。 本格的な夏が来る前にパソコンの吸気口部分に溜まったホコリの清掃をすることで、故障を回避できることがあります。(但し吸気口やファンを直接掃除機で吸うとファンを傷めることがあるので絶対にしないでください。) ご自身での清掃が不安な方、清掃方法について聞きたい方はお気軽に当社までお問い合わせください。