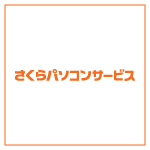
2020年12月23日
年末年始休業期間(12/26~1/3)に関するお知らせ
誠に勝手ながら下記の期間を休業とさせていただきます。 2020年12月26日(土)~2020年1月3日(日) 休業中に頂いたお問い合わせ等につきましては、1月4日(月)以降順次対応させて頂きます。 尚、年内は既にご予約で埋まっており新規対応は受け付けることができません。 大変ご迷惑をおかけしますが何卒ご了承くださいますようお願い申し上げます。
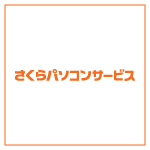
2020年8月4日
夏季休業期間(8/12~8/18)に関するお知らせ
誠に勝手ながら下記の期間を休業とさせていただきます。 2020年8月12日(水)~2020年8月18日(火) 休業中に頂いたお問い合わせ等につきましては、8月19日(水)以降順次対応させて頂きます。 大変ご迷惑をおかけしますが何卒ご了承くださいますようお願い申し上げます。
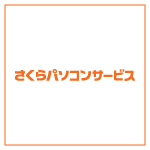
2020年4月7日
新型コロナウイルス感染症拡大に伴う対応について
新型コロナウイルス特別処置法に基づく緊急事態宣言が発令されたことを踏まえ、お客様及び従業員の健康と安全を守る為、4月8日(水)より5月6日(水)迄下記の通り業務内容を変更致します。 お客さまには多大なご迷惑をお掛けしますが、ご理解賜りますようお願い申し上げます。 人命、生活、経済活動に影響が出ると判断できるご依頼内容 従来通り 上記以外のご依頼内容+インターネット接続が可能 リモート接続による対応 上記以外のご依頼内容+インターネット接続が不可能 緊急事態宣言が解除されてからの対応

2020年1月15日
サポートが終了したWindows 7で使用できるセキュリティ対策ソフト一覧
こんにちは! パソコンの出張・訪問修理のさくらパソコンサービスです! 2020年1月14日にWindows 7のMicrosoftによるサポートが終了しましたが、多くのセキュリティ対策ソフトは引き続きWindows 7のサポートを継続するとのことです。 下記に主要なセキュリティ対策ソフトのWindows 7に対するサポート期間を記載します。 ソフト名期間参考ページ カスペルスキー インターネットセキュリティ 継続 ※期間未定 カスペルスキー製品のWindows 7対応について Norton(ノートン) 継続 ※期間未定 ノートンは Microsoft のサポート終了後も Windows 7 を保護します McAfee(マカフィー) 2021年12月31日 2020 年 1 月の Microsoft の延長サポート終了後の 、Windows 7 および Windows Server 2008/2008 R2 における McAfee の製品サポート ウィルスバスタークラウド 2021年12月31日 Microsoft Windows 7のOSサポート終了に対する移行支援について ESET(イーセット) 不明 無し ウイルスセキュリティZERO 2021年12月31日 Windows 7向けの製品サポート終了のお知らせ 国内で販売されている代表的なセキュリティ対策ソフトはESETを除いてWindows 7のサポートの継続を発表しています。 カスペルスキー インターネットセキュリティ、Nortonに関しては2014年にサポートが終了したWindows XPをいまだに継続してサポートしていることから、Windows 7も同様の処置が取られると思います。

2020年1月15日
サポートが終了したWindows 7をそのまま使い続けても大丈夫?パソコンのプロが徹底解説
こんにちは! パソコンの出張・訪問修理のさくらパソコンサービスです! 2020年1月14日をもってMicrosoftによるWindows 7のサポートが終了しました。 Windows 7搭載パソコンには早くからWindows 10への移行を促す画面が表示されておりましたので、Windows XPの時に比べ早い段階で対処された方が多くみられました。 その一方でWindows 7搭載パソコンのシェアは未だ20%を超えており、サポート期限が切れた現在もWindows 7を使い続けている方が多くいると思います。 サポートが切れた途端ウィルス感染するかのような マスコミの報道、相談した家電量販店では有無を言わさず新しいパソコンへの買い替えを促され、不安のどん底にいる方向けに『実際のところサポート期限が切れるとどうなるのか』について解説したいと思います。 ちなみに本ブログ記事はサポートの切れたWindows 7搭載パソコンの使用を推奨しているわけではございませんのでご注意ください。 サポートの終了でパソコンはどうなるのか Windows 7のサポートが終了してもパソコンは従来通り使用することができます。 これまでとの違いは月1回実施されてきたWindows アップデートが無くなります。 Windows アップデートはWindows 7の不具合やセキュリティ上の弱点が見つかった際、Windows 7を自動で修正する為に無料で配布されてきました。 2020年1月15日以降はWindows 7の不具合やセキュリティ上の弱点が見つかったとしてもWindows アップデートによる修正は受けられません。 Windows 7を使い続けるとウィルス感染するのか Windows 7は2009年10月22日の発売からこれまでの約10年間、継続的にWindows アップデートを繰り返しセキュリティ上の弱点を修正してきました。 その為、新たなセキュリティ上の弱点が容易に見つかるとは考えられません。 また、昨今のウィルスはメールを介して感染することが多く、Windows 7だから感染しやすい、Windows 10なら防ぐことができるといった差はありません。(まったくないわけではございませんが無視できる程度の差です。) しかし時間が経過しWindows 7のセキュリティ上の弱点が発見される可能性は少なからず残されます。 よってWindows 7を使い続けると時間の経過に比例してウィルス感染のリスクが上がりますが、数日~数週間程度の経過では致命的な弱点が見つかるとは思えません。 Windows 7を使い続けるとパソコンが固まったり動かなくなるのか Windows 7を使い続けることでパソコンが壊れたり、不具合を発生することはありません。 但しWindows 7搭載パソコンは購入から数年を経過しており、パソコン内部の部品の消耗や寿命により故障する可能性はあります。 目安として購入後6年を経過しているパソコンはWindows 10へのアップグレードと合わせて買い替えも検討しましょう。 セキュリティ対策ソフトはWindows 7を継続サポート 国内で販売されている主なセキュリティ対策ソフトはMicrosoftによるサポート終了後も継続してサポートします。 参考:サポートが終了したWindows 7で使用できるセキュリティ対策ソフト一覧 サポート終了後のWindows 7にセキュリティ対策ソフトをインストールすることで最低限のウィルス対策ができます。 また、場合によってはサポートが切れたWindows 7にセキュリティ上の弱点が見つかったとしても、セキュリティ対策ソフトが弱点への攻撃を防いでくれる可能性があります。 Internet Explorerの使用は控えましょう サポートの終了とは関係ありませんが、Windows 7に搭載されているInternet Explorerはセキュリティ上の問題が多い為、使用を控えましょう。 サポート終了後のWindows 7ではGoogle ChromeやMozilla Firefoxの使用をお勧めします。 また、Windows 10ではInternet Explorerの後継ブラウザとしてEdgeが付属していますが、互換性を保つためInternet Explorerも付属しています。Windows 10においてもInternet Explorerの使用は極力控えましょう。 まとめ Windows 7のサポート終了直後は特にこれまでと変化はありません。 ウィルス感染のリスクもWindows 7でセキュリティ上の弱点が発見されない限りこれまでと変わりません。 しかし時間の経過に比例して弱点が発見される可能性が上がります。 Windows 7搭載パソコンをサポート期間終了後も使用するのであれば最低限セキュリティ対策ソフトをインストールしておきましょう。 尚、大騒ぎするほど焦らなくても良いですが、ご自身のタイミングでWindows 10への移行しましょう。 解決しない場合 さくらパソコンサービスではWindowsのアップグレードに対応したリカバリサービスを提供しています。 ご自身で復旧が困難な場合などお気軽にご相談ください。

2019年12月25日
Adobe Dreamweaver CCでコピペできない時の解決方法
こんにちは! さくらパソコンサービスの阪井です。 さくらパソコンサービスではコードエディタとしてDreamweaverを使用しておりますが、CS6からCCに切り替えた際にコピペができなくなる症状が発生しました。 解決方法を探し海外のフォーラムまで漂流しましたが的を得た回答はなく、渋々Adobeに問い合わせた結果、解決方法(?)を教えてもらえましたのでここに記録として残します。 不具合の詳細 Dreamweaver CC 2019において下記のような不具合が生じています。 1、『Ctrl+C(コピー)』を押すと『Ctrl+A(全選択)』になる 2、『Ctrl+V(ペースト)』を押すと『Ctrl+A(全選択)の後にCtrl+V(ペースト)』になる 不具合は特定の条件下で起きるものではなく、 ・コピペする文字数、行数に関係なく発生する ・時々治る時もある(その後再発する) ・マウス右クリックでコピー又はペーストすると次回から治る時もある といったように非常にやっかいな状況となっています。 尚、Dreamweaver CC特有の不具合でDreamweaver CS6では発生していません。 注意事項 1、下記の解決方法はAdobeからの回答を体裁だけ整えてそのまま転載したものです。 2、解決方法の実施は自己責任でお願いします。 3、当方の環境がWindowsの為、Mac環境の場合の解決方法はわかりません。 4、本解決方法は根本的な問題を解決するものではなく、一時的に不具合を解消するだけのものです。 コピペできない場合の解決方法(Adobeからの回答転載) ◆サイトキャッシュ起因の可能性 Dreamweaverでサイト定義を切り替えた時などに生成されるサイトキャッシュサイトが蓄積されているために生じている事象である可能性がございます。 その場合以下の手順でサイトキャッシュを削除することで解消いたします。 ◆Windowsの場合 1、Dreamweaverを終了します。 2、以下のフォルダを開きます。 C:\Users\<ユーザ名>\AppData\Roaming\Adobe\Dreamweaver <バージョン>\ja_JP\Configuration\SiteCache ※「AppData」が表示されない場合はこちらの手順を実行ください。 https://helpx.adobe.com/jp/x-productkb/global/cpsid_87117.html 3、SiteCacheフォルダ内に存在する「.dws」ファイルをすべて削除します。 ※.dwsファイルの削除を行なってもサイト設定は削除されませんのでご安心ください。 4、Dreamweaverを再起動し挙動に変化があるかご確認ください。 解決しない場合 さくらパソコンサービスではパソコンソフトのあらゆる障害復旧に対応したレスキューサービスを提供しています。 ご自身で復旧が困難な場合などお気軽にご相談ください。
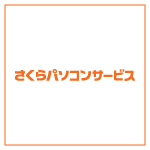
2019年12月16日
年末・年始の営業のご案内(2019/12/27~2020/1/6)
誠に勝手ながら下記の期間を休業とさせていただきます。 2019年12月28日(土)~2020年1月5日(日) 休業中に頂いたお問い合わせ等につきましては、1月6日(月)以降順次対応させて頂きます。 大変ご迷惑をおかけしますが何卒ご了承くださいますようお願い申し上げます。
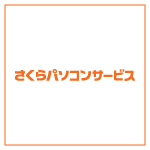
2019年8月7日
夏季休業期間(8/12~8/17)に関するお知らせ
誠に勝手ながら下記の期間を休業とさせていただきます。 2018年8月12日(月)~8月17日(土) 休業中に頂いたお問い合わせ等につきましては、8月19日(月)以降に順次対応させて頂きます。 大変ご迷惑をおかけしますが何卒ご了承くださいますようお願い申し上げます。
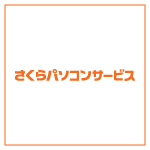
2019年5月22日
G20 大阪サミット開催期間中の出張・訪問サービスの提供について
来る6月28・29日に開催されるG20 大阪サミットに伴い、大阪府下では大規模な交通規制が実施されます。 G20開催期間中は出張・訪問サービスの提供が困難になると予想されることから、誠に勝手ながら下記期間につきましては電話応対のみとさせて頂きます。 6月27日(木):電話応対のみ 6月28日(金):電話応対のみ 6月29日(土):電話応対のみ 6月30日(日):休業 尚、7月1日以降は通常通り営業いたします。 ご不便をおかけしますがよろしくお願い申し上げます。

2018年9月25日
新サービス『らくらくセットアップサービス』のご案内
こんにちは! パソコンの出張・訪問修理のさくらパソコンサービスです! 数年前よりリピーターのお客様には『らくらくお買い物サービス』としてご利用頂いておりましたが、新規のお客様にもご利用頂けるようサービス内容を明確にし、『らくらくセットアップサービス』としてリリースすることになりました。 『らくらくセットアップサービス』ではお客様のご要望をお聞きし、ご希望に沿ったパソコンのご提案、開梱や設置、Windowsの初期設定、インターネット接続設定、メール設定、プリンタ接続設定などパソコンを購入した際に必要となるめんどうな作業をまとめて提供致します。 その他オプションとなりますが、古いパソコンからのデータ移動、ソフトのインストールなども承っております。 また、パソコンに限らずTV、レコーダー、スマホ、タブレットにも対応しております。 機器購入時の煩わしい設定ならさくらパソコンサービスの『らくらくセットアップサービス』をぜひご検討ください。 ご不明な点などございましたらお気軽にご連絡くださいませ。